Believe it or not, technological innovations have made life much easier for people with different disabilities. A lot still needs to be done and the innovators are continually trying to improve the user’s experience, whether the person has some disability or not. Today we are sharing the accessibility features of Windows 10 that can make your screen time much better. These accessibility features are meant not only for Persons with Disabilities but also for those with unique working style or some personal preferences.
Adjust Text Size and Brightness of Your Display
Windows 10 offers lots of features and options to enable you to see your screen more easily. You can adjust size and color to suit best to your need or preference. You can magnify your screen, highlight your mouse pointer and apply color filters.
Follow the following steps to adjust the size of text, apps and folders on your screen.
Right-click at a blank space on your Desktop > Display Settings
Here you can change the size of text, apps and other items on your screen. You can also adjust the brightness level and change the orientation of your screen from landscape to portrait to flipped landscape and portrait. In the Advanced Display Settings, you can also choose to change the size of your text only.
Turn on High Contrast
If the default setting does not provide enough contrast between the elements of your screen you can choose a high contrast theme.
Click on the Start button > Settings > Ease of Access > High Contrast > Choose High Contrast Theme from the drop-down menu
Here you can choose specific colors for text, hyperlink, disabled text, selected text, button text and background.
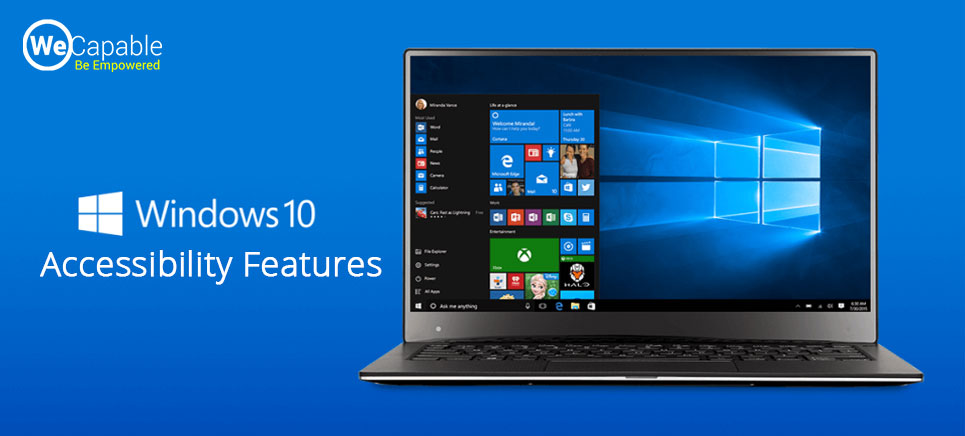
Change Cursor and Pointer
You can make your mouse cursor and pointer more visible by changing the size, color and trail options provided in windows 10.
Follow the following steps to change the color and size of your mouse pointer.
Start > Settings > Ease of Access > Cursor and Pointer/ Mouse
In this setting, you can adjust the size and color of your pointer. You can also choose to use a numeric keypad to move your pointer around the screen.
There are more options and advanced mouse and pointer settings like pointer speed, design and trail. Follow these steps to find more pointer accessibility settings in windows 10.
Start > Settings > Devices > Mouse > Additional Mouse Options
In the Mouse Properties window, you can find many advanced settings to make your pointer more visible to you according to your need or preference.
Magnify Your Screen
If changing text and icon size is not enough for your needs, you can also choose to magnify your screen. You can see a magnified version of your screen by simply moving around your mouse once you save the setting.
Follow the steps to turn on magnifier settings.
Start > Settings > Ease of Access > Magnifier
Here you can turn on the magnifying feature by turning on the toggle button. There are other settings that you can change according to your needs.
If you want to occasionally use the magnifier feature you do not need to make any changes to the settings. You can use a keyboard shortcut instead.
Windows key with + key will magnify your screen
Windows key with – key can be used to zoom out your screen
Windows key with Esc key can be used to close the magnifier.
Use Narrator to Navigate through your PC
Navigator is a built-in screen reader that can help you navigate through your PC by reading aloud the texts and buttons on your screen.
Follow the steps to activate Narrator for your PC.
Start > Settings >Ease of Access > Narrator
Here you can turn on your narrator. Windows 10 also gives you a choice between ‘Microsoft David’, a male voice and ‘Microsoft Zira’, a female voice. Further, you can do additional settings as per your requirement by adjusting the speed and pitch of your narrator. There are plenty of other options to make your narrator experience a good one.
You can also use the keyboard shortcut to turn on and off your narrator.
Press Windows + Ctrl + Enter to start or stop narrator
Navigate through Apps and Webpages more easily
While the Narrator is on you can use Scan Mode to browse through webpages faster.
Press Caps Lock + Space bar to turn on Scan Mode while the narrator is on. The narrator will say ‘scan’ when the scan mode is turned on and it will say ‘scan off’ when the scan mode is turned off.
Once the scan mode is on you can use the up and down arrow to move to the previous and next line in the webpage. Ctrl + left/right arrow keys can be used to navigate word by word. Ctrl + up/down arrow will navigate through paragraph to paragraph.
Make Video Captions more Readable
If you watch videos with subtitles and struggle to read the white subtitles, Windows has got a solution. You can choose caption font, color and transparency of subtitles shown on your local media players. Follow these steps:
Start > Settings > Ease of Access > Closed Captions
Make the required changes and watch your videos with subtitles with ease.
If you face any problem using Microsoft’s accessibility features or have some suggestions you can get help through their Disability Answer Desk.
Use the citation below to add this article to your bibliography
"Accessibility Features in Windows 10." Wecapable.com. Web. April 18, 2024. <https://wecapable.com/accessibility-features-windows-10/>
Wecapable.com, "Accessibility Features in Windows 10." Accessed April 18, 2024. https://wecapable.com/accessibility-features-windows-10/
"Accessibility Features in Windows 10." (n.d.). Wecapable.com. Retrieved April 18, 2024 from https://wecapable.com/accessibility-features-windows-10/
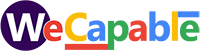
Leave a Reply