In this era of information we all use devices like computer and mobile phones. In fact information technology based devices have positively impacted the lives of persons with disabilities. We can now do a lot of things from our computer and mobile phones even without leaving our homes. Therefore the accessibility of these electronic devices has become important like never before! Hotkeys (also known as shortcut keys) are among the best accessibility features of a computer system. Hotkey is a key or a combination of keys on the computer keyboard that, when pressed, carries out a predefined task. The same task can also be done by clicking menus/buttons/icons on the computer screen using a pointing device like mouse. But using hotkeys saves us time and effort as they provide a more direct way to do the job. This comes as a blessing for persons with disabilities. For example, people with limited arm/hand/finger/wrist movement can do their work on computer much faster by learning a few hotkeys.
Different computer programs come with their own set of hotkeys. However, some of the operating system level hotkeys are virtually universal and work the same way in all programs. Probably, the best known and most used hotkeys are Ctrl+C (for copying the selected text) and Ctrl+V (for pasting the copied text). But make no mistake, you can do a whole lot of other stuff using hotkeys. Following is a comprehensive list of hotkeys / keyboard shortcuts.
Commonly Used Windows Hotkeys
| HotKeys | Function |
|---|---|
| Ctrl + Escape or Win | Display start menu |
| Shift + F10 or AppsKey | Display context menu |
| Win + E | Open Windows Explorer |
| Win + R | Open Run dialog |
| Win + M | Minimize all windows |
| Win + Shift + M | Undo minimize all windows |
| Win + D | Toggle minimize all windows |
| Win + F or F3 | Open Find dialog |
| Win + Control + F | Open Find dialog |
| Win + U | Open Utility Manager |
| Win + F1 | Open Windows help |
| Win + Pause | Open System Properties dialog |
| Win + Tab | Cycle through taskbar buttons. Enter clicks, AppsKey or Shift + F10 right-clicks |
| Win + Shift + Tab | Cycle through taskbar buttons in reverse |
| Alt + Tab | Display CoolSwitch. More commonly known as the AltTab dialog |
| Alt + Shift + Tab | Display CoolSwitch; go in reverse |
| Alt + Escape | Send active window to the bottom of the z-order |
| Alt + Shift + Escape | Activate the window at the bottom of the z-order |
| Alt + F4 | Close active window; or, if all windows are closed, open shutdown dialog |
| Shift while a CD is loading | Bypass AutoPlay |
| Ctrl + Alt + Delete or Ctrl + Alt + NumpadDel (Both NumLock states) | Invoke the Task Manager or NT Security dialog |
| Ctrl + Shift + Escape (XP Only) | Invoke the task manager. On earlier OSes, acts like Ctrl + Escape |
| Printscreen | Copy screenshot of current screen to clipboard |
| Alt + Printscreen | Copy screenshot of current active window to clipboard |
| Ctrl + Alt + Down Arrow | Invert screen (Windows XP) |
| Ctrl + Alt + Up Arrow | Undo inversion |
Generic Hotkeys
| Hotkey | Function |
|---|---|
| Ctrl + C or Ctrl + Insert | Copy |
| Ctrl + X or Shift + Delete | Cut |
| Ctrl + V or Shift + Insert | Paste/Move |
| Ctrl + N | Create New document |
| Ctrl + S | Save |
| Ctrl + O | Open.. |
| Ctrl + P | |
| Ctrl + Z | Undo |
| Ctrl + A | Select all |
| Ctrl + F | Find |
| Ctrl + F4 | Close tab or child window |
| F1 | Open help |
| F11 | Toggle full screen mode |
| Alt or F10 | Activate menu bar |
| Alt + Space | Display system menu. Same as clicking the icon on the title bar |
| Esc | Remove focus from current control/menu, or close dialog box |
Generic Navigation – Keyboard Shortcut Keys
| Hotkey | Function |
|---|---|
| Tab | Forward one item. Shift focus/cursor to the next box |
| Shift + Tab | Backward one item. Shift focus/cursor to the previous box |
| Ctrl + Tab | Cycle through tabs/child windows |
| Ctrl + Shift + Tab | Cycle backwards through tabs/child windows |
| Enter | If a button’s selected, click it, otherwise, click default button |
| Space | Toggle items such as radio buttons or checkboxes |
| Alt + (Letter) | Activate item corresponding to (Letter). (Letter) is the underlined letter on the item’s name |
| Ctrl + Left | Move cursor to the beginning of previous word |
| Ctrl + Right | Move cursor to the beginning of next word |
| Ctrl + Up | Move cursor to beginning of previous paragraph. This and all subsequent Up/Down hotkeys in this section have only been known to work in RichEdit controls |
| Ctrl + Down | Move cursor to beginning of next paragraph |
| Shift + Left | Highlight one character to the left |
| Shift + Right | Highlight one character to the right |
| Shift + Up | Highlight from current cursor position, to one line up |
| Shift + Down | Highlight from current cursor position, to one line down |
| Ctrl + Shift + Left | Highlight to beginning of previous word |
| Ctrl + Shift + Right | Highlight to beginning of next word |
| Ctrl + Shift + Up | Highlight to beginning of previous paragraph |
| Ctrl + Shift + Down | Highlight to beginning of next paragraph |
| Home | Move cursor to top of a scrollable control |
| End | Move cursor to bottom of a scrollable control |
Generic File Browser – Hotkeys
| Hotkey | Function |
|---|---|
| Arrow Keys | Navigate |
| Shift + Arrow Keys | Select multiple items |
| Ctrl + Arrow Keys | Change focus without changing selection. “Focus” is the object that will run on Enter. Space toggles selection of the focused item |
| (Letter) | Select first found item that begins with (Letter) |
| BackSpace | Go up one level to the parent directory |
| Alt + Left | Go back one folder |
| Alt + Right | Go forward one folder |
| Enter | Activate (Double-click) selected item(s) |
| Alt + Enter | View properties for selected item |
| F2 | Rename selected item(s) |
| F7 | New folder |
| Ctrl + NumpadPlus | In a Details view, resizes all columns to fit the longest item in each one |
| Delete | Delete selected item(s) |
| Shift + Delete | Delete selected item(s); bypass Recycle Bin |
| Ctrl while dragging item(s) | Copy |
| Ctrl + Shift while dragging item(s) | Create shortcut(s) |
Mozilla Firefox – Browser Shortcuts
| Shortcut Key | Function |
|---|---|
| Ctrl + Tab or Ctrl + PageDown | Cycle through tabs |
| Ctrl + Shift + Tab or Ctrl + PageUp | Cycle through tabs in reverse |
| Ctrl + (1-9) | Switch to tab corresponding to number |
| Ctrl + N | New window |
| Ctrl + T | New tab |
| Ctrl + L or Alt + D or F6 | Switch focus to location bar |
| Ctrl + Enter | Open location in new tab |
| Shift + Enter | Open location in new window |
| Ctrl + K or Ctrl + E | Switch focus to search bar |
| Ctrl + O | Open a local file |
| Ctrl + W | Close tab, or window if there’s only one tab open |
| Ctrl + Shift + W | Close window |
| Ctrl + S | Save page as a local file |
| Ctrl + P | Print page |
| Ctrl + F or F3 | Open find toolbar |
| Ctrl + G or F3 | Find next.. |
| Ctrl + Shift + G or Shift + F3 | Find previous.. |
| Ctrl + B or Ctrl + I | Open Bookmarks sidebar |
| Ctrl + H | Open History sidebar |
| Escape | Stop loading page |
| Ctrl + R or F5 | Reload current page |
| Ctrl + Shift + R or Ctrl + F5 | Reload current page; bypass cache |
| Ctrl + U | View page source |
| Ctrl + D | Bookmark current page |
| Ctrl + NumpadPlus or Ctrl + Equals (+/=) | Increase text size |
| Ctrl + NumpadMinus or Ctrl + Minus | Decrease text size |
| Ctrl + Numpad0 or Ctrl + 0 | Set text size to default |
| Alt + Left or Backspace | Back |
| Alt + Right or Shift + Backspace | Forward |
| Alt + Home | Open home page |
| Ctrl + M | Open new message in integrated mail client |
| Ctrl + J | Open Downloads dialog |
| F6 | Switch to next frame. You must have selected something on the page already, e.g. by use of Tab |
| Shift + F6 | Switch to previous frame. Apostrophe (‘): Find link as you type |
| Slash (/) | Find text as you type |
GMail Keyboard Shortcuts
| Shortcut Key | Function |
|---|---|
| C | Compose new message |
| Shift + C | Open new window to compose new message |
| Slash (/) | Switch focus to search box |
| K | Switch focus to the next most recent email. Enter or “O” opens focused email |
| J | Switch focus to the next oldest email |
| N | Switch focus to the next message in the “conversation.” Enter or “O” expands/collapses messages |
| P | Switch focus to the previous message |
| U | Takes you back to the inbox and checks for new mail |
| Y | Various actions depending on current view: Has no effect in “Sent” and “All Mail” views |
| Inbox | Archive email or message |
| Starred | Unstar email or message |
| Spam | Unmark as spam and move back to “Inbox.” |
| Trash | Move back to “Inbox.” |
| Any label | Remove the label |
| X | “Check” an email. Various actions can be performed against all checked emails |
| S | “Star” an email. Identical to the more familiar term, “flagging.” |
| R | Reply to the email |
| A | Reply to all recipients of the email |
| F | Forward an email |
| Shift + R | Reply to the email in a new window |
| Shift + A | Reply to all recipients of the email in a new window |
| Shift + F | Forward an email in a new window |
| Shift + 1 (!) | Mark an email as spam and remove it from the inbox |
| G then I | Switch to “Inbox” view |
| G then S | Switch to “Starred” view |
| G then A | Switch to “All Mail” view |
| G then C | Switch to “Contacts” view |
| G then S | Switch to “Drafts” view |
Use the citation below to add this article to your bibliography
"Computer Accessibility: List of Hotkeys and Keyboard Shortcuts." Wecapable.com. Web. February 18, 2025. <https://wecapable.com/hotkeys-keyboard-shortcuts-computer-accessibility/>
Wecapable.com, "Computer Accessibility: List of Hotkeys and Keyboard Shortcuts." Accessed February 18, 2025. https://wecapable.com/hotkeys-keyboard-shortcuts-computer-accessibility/
"Computer Accessibility: List of Hotkeys and Keyboard Shortcuts." (n.d.). Wecapable.com. Retrieved February 18, 2025 from https://wecapable.com/hotkeys-keyboard-shortcuts-computer-accessibility/
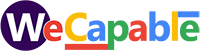
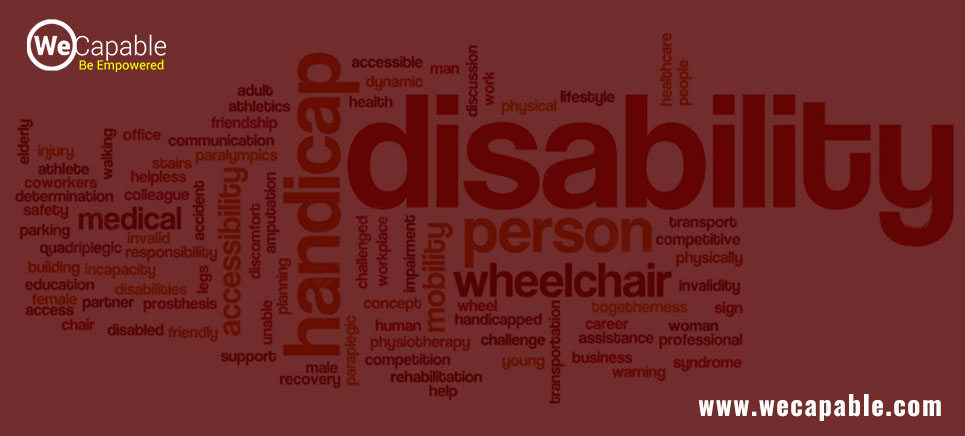
What has been enabled accidently that makes a blue box appear around text I have copied or around a reply to an Email? It is annoying and is of no use to me.